SuperThemes are a Microsoft-created theme format that includes more than one theme in the same file. You see them in action when you use a Microsoft theme in PowerPoint 2013 for Windows and PowerPoint 2016 for Windows and Mac. Opening a SuperTheme lights up the Design tab>Variants Gallery with design choices, like this selection used in Microsoft’s Ion Boardroom SuperTheme:

SuperThemes have 2 signficant advantages:
- The design variants show right up front on the Ribbon, so users immediately see what alternate looks are available to them.
- Including size variants ensure that the brand is never distorted by the user changing the slide size. The user can choose a slide size that completely fills any monitor, but the logos and artwork always remain at the aspect ratio you have set. No more graphic distortion
SuperThemes have been around for several years, but Microsoft has never released the specifications for creating them. Brandwares got to work on the problem and has reversed engineered the format. When I originally wrote this, we were the only company in the world that could create custom SuperThemes for you. But I published all the details in my book OOXML Hacking, so now anyone can do it!
SuperThemes – How They Work
Micrsoft’s SuperThemes include 4 to 8 design variants plus size variants for 16:9 and 4:3 aspect ratios. But that’s just a starting point. Down at the lab we found we can create size variants for 16:10 monitors, 35mm film and all the other preset sizes that Microsoft includes in PowerPoint. One client commissioned SuperThemes so they could display widescreen, then switch to 4:3 to print the deck on letter-size paper. Here’s a downloadable example you can try out: Test SuperTheme
This SuperTheme contains 2 design variants, one with a white background and a second with a grey background. It also includes 3 size variants, for 16:9, 16:10 and 4:3. After you download and unzip the file, copy it to the the Document Themes folder inside your Office templates folder. Under Windows, this will normally be in your user Documents folder under Custom Office Templates\Document Themes. Mac users will need to hold down the Alt key while clicking on the Go menu and choosing Library. This opens the hidden user Library. Once that’s open, look for Library/Group Containers/UBF8T346G9.Office/User Content/Themes and copy the .thmx file to that folder.
Now open PowerPoint, select the Design tab and drop down the Theme Gallery. Now there’s a new row called Custom and that’s where you’ll find the test SuperTheme:

Select it and you’ll see 2 variants appear:

Switching design variants will change all slides in the presentation to that design. Now try changing the Slide Size. There are 2 sizes immediately available, 4:3 and 16:9. Notice that the logo remains undistorted even when the slide size changes. You can’t do that with a normal theme!
But many monitors are 16:10 and using 16:9 leaves big black bars at the top and bottom of your show. That’s not a problem with this SuperTheme. Click on Slide Size>Custom Slide Size (Slide Size>Page Setup on a Mac). Change the Slide(s) sized for: dropdown to On-Screen Show (16:10). The presentation is resized without any distortion to the logo. (Since we’ve set up just 3 sizes, if you picked one of the other sizes like Banner or 35mm Film you would see logo distortion. So don’t do that!)
When PowerPoint is using a SuperTheme with size variants, the Slide Size button works in a different way than normal. Inside of actually resizing the slide, it calls the associated size variant. If there is no variant for the chosen size, then PowerPoint resizes as usual. When you change the slide size to a smaller canvas, PowerPoint will ask whether you want to Maximise or Ensure Fit (Don’t Scale or Scale on a Mac). In a SuperTheme where you are switching to a supported size variant, it doesn’t matter which you choose, because PowerPoint won’t actually be resizing the slides. It just applies a variant theme.
SuperThemes – What You Need to Know
SuperThemes are intended for use with PowerPoint 2013 and 2016. They can be used with earlier versions, but there will only be access to the primary theme. This is normally set to Widescreen, so a user of older software should switch the slide size from the default 4:3 10″ x 7.5″ format.
Research in 2019 has revealed that SuperThemes can only be constructed from Presentations having a single Slide Master. It appears that Microsoft didn’t design the format for the additional complexity of multiple masters.
For a custom SuperTheme, you can supply separate themes or templates for each design and size variant. Each design variant can be completely independant, using different font or color themes, if needed. Multiply the number of designs by the number of sizes to know how many theme to supply. The downloadable SuperTheme above uses 2 designs in 3 sizes, so 6 themes went into its making.
Keep in mind that SuperThemes have the same shortcomings as themes. They can’t contain custom tables styles, macro programming, sample slides or preformatted notes or handout masters. If you need to be distributing any of those, consider using a template instead of a theme or SuperTheme.
When designing for SuperThemes, consider what might happen to an existing deck if the user changes the slide size after inserting graphics. If content placeholders in your variant themes have different aspect ratios, photos will still get distorted. So part of your design would be to include picture boxes that have a constant aspect ratio in all themes. They can be bigger or smaller, as long as the ratio of long side to small side is the same.
For 16:9 themes, we do not recommend the older On-screen Show (16:9) slide size produced by PowerPoint 2007 and 2010. This creates a slide that is 10″ x 5.63″. It’s the right proportion, but when a user creates a new slide in PowerPoint 2013 or 2016, it defaults to the new Widescreen size 13.333″ x 7.5″. This means your theme graphics are scaled up and you lose quality. Instead, create 16:9 themes using the Widescreen size created by newer versions.
For 16:10, we’ve found that a 12″ x 7.5″ slide size works perfectly. Of course, 4:3 slides are still 10″ x 7.5″, as always. This means that you can keep the height constant on all size variants. Only the width changes.
Then email the themes to us and we’ll assemble them for you. Too complicated? We’re a full-service Office shop: we can create complete SuperThemes from an InDesign or Illustrator file. Just tell us which slide sizes you want to support and we’ll do the rest. When we create a deck, it’s always guaranteed to work as expected, since we know Microsoft Office at least as well as you know Adobe software. Contact me at production@brandwares.com
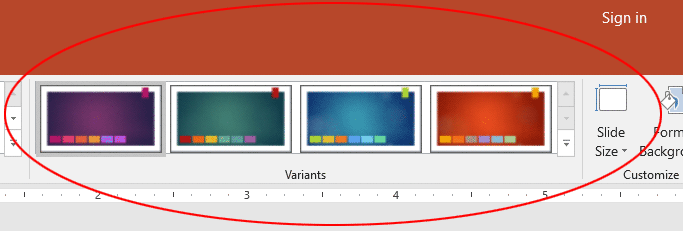
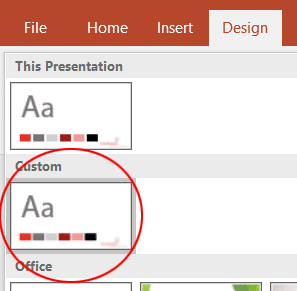


Hi,
This articles is great. I followed the instructions to make it work but it did not. I cannot see the custom theme.
I am using MS office 365 business. I downloaded the sample thmx.
I found the folder …Documents\Custom Office Templates
i did not have the folder \Document Themes then so i created it
I copied the thmx file to (both) folders just to make sure
I opened Powerpoint but i did not have the Custom option in Themes
If you save a blank presentation in Office Theme (*.thmx) format, it will be saved to the correct folder on your computer. Then move the theme file to the same folder that PowerPoint is using