Legacy Slides – Best Practices
Legacy Slides – Making It Work the Way You Think It Should Work
Here’s an all-too-common scenario. An organization has a library of presentations built up over the years, full of valuable content. Time passes and a branding update becomes inevitable, to keep the corporate look contemporary. A designer is hired, a new template created and distributed. Users create new decks and start pasting in old slides. Chaos ensues: the formatting is all f***ed up! It could be something minor, like regular text changing to bold. But much more often, old formatting gets pasted in, and in Slide Master view you start seeing unwanted layouts, often with names preceded by numbers like 1_Title and Content. What went wrong?
PowerPoint has several requirements for pasting to work as expected. When you paste in old slides, and you want them to map to your new slide layouts, they must meet all 5 of these criteria:
- The slide layout name must be the same. This can be set in Slide Master view.
- The slide layout type (as set in XML) must be the same. If you copy an existing Title Slide layout, it will retain the layout type. But if you delete all Title Slide layouts, then realize you made a mistake, you’re in trouble. It’s possible to recreate a built-in slide layout by running a VBA macro:
Sub RestoreLayout() With ActivePresentation.Slides .Add(.Count + 1, ppLayoutObject).Delete End With End Sub
- The number of placeholders must be the same. When there is a different number of placeholders on the slide being pasted, PowerPoint goes mental and will reassign content randomly.
- The types of placeholders must be the same. If a user is pasting a Microsoft-compatible Title and Content slide, PowerPoint is looking for:
1 Title,
1 Content,
1 Date,
1 Footer and
1 Page Number placeholder. No more, no less. If your old template layout has only a Title and Content placeholder, your new template must have the same. - For corresponding placeholders in the old and new layouts, the idx number must match. Title placeholders don’t have idx numbers, because there is only one of them on a slide at a time. The idx numbers tell PowerPoint which placeholder should receive information from a particular placeholder in the old layout. This allows you to have several of the same type of placeholder on a layout and still have PowerPoint map content correctly among them.
This simplest way to guarantee that all these criteria will be met is to not create a template from a brand new file. Instead, reformat the old template to the new branding, taking care not to delete or rename any layouts (you can add new ones), and not to add or delete any placeholders on the existing layouts.
Legacy Slides – Another Possible Hiccup
An additional wrinkle can appear if an embedded image is included, perhaps for a logo. Then the XML will include a line line this:
<a:blip r:embed="rId2">
rId numbers are used by the _rels file that corresponds with the layout to tell PowerPoint where to find the logo. If the rId number is wrong, PowerPoint will show an empty box with the text The picture could not be displayed. Of course, you could just replace the image if you see this error during file construction.
Static pictures, graphics, text boxes and shapes placed on the layout make no difference to layout mapping. Add them, remove them, they won’t stop PowerPoint finding the correct layout.
If a pasted slide does not meet all of the above criteria, PowerPoint imports the slide layout from the old deck, prepending it’s name with 1_, if it’s the first time it’s importing that layout. Very quickly, the client’s deck is polluted with multiple spurious slide layouts. When face with choices like Title and Content, 1_Title and Content, 2_Title and Content, 3_Title and Content, the user will simply give up trying to decide which one to use. Branding goes down the drain.
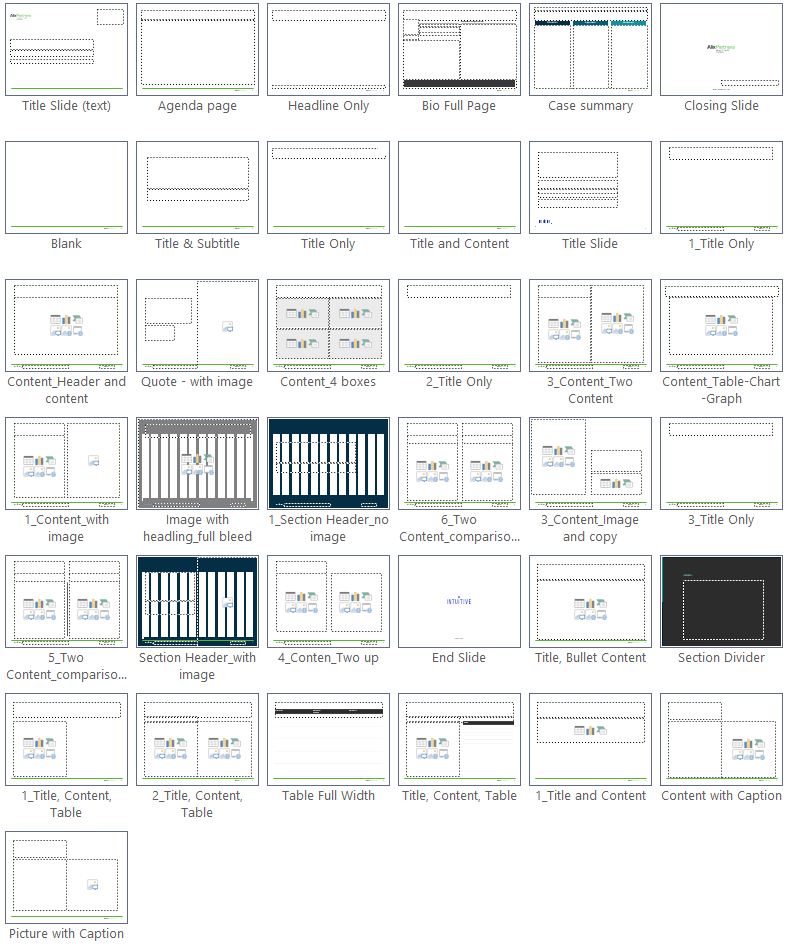
For maximum legacy compatibility, new templates you create for a client should include the slide layouts and placeholders of previous templates they have commissioned. Often it’s feasible to segregate these using different slide masters, one for each previous template they have used. Each slide master includes exactly the same layouts and placeholders used in a previous version, but with the branding updated to the new look. Then in the receiving template, the user is instructed to paste immediately after a slide based on an earlier version. This method can reduce the user’s pain of having to follow your shiny new template.
In a workflow where PowerPoint files are converted to Google Slides and back, none of the above will work. The XML created by Google is a mess and pasted slides will inevitably bring their non-standard Google layouts with them. There is no fix for this other than a custom VBA conversion macro.
We have years of expertise in this area and can either assess your template for legacy slide compatibility or create a template or theme for you that will work seamlessly with your old files. We’re here to help! Contact me at production@brandwares.com.

Is it really (technically) necessary to maintain all default layouts, even if their use isn’t feasible or discouraged? This can be hard, because often enough customers insist on cleaning up the template and renaming the layouts (not only the design agencies).
Does the sequence of layouts matter, or can “unwanted” default layouts shifted down and other layouts been interspersed (I guess that it will have no effect)?
Oh, and BTW: Keep on the good work! Absolutely invaluable to have a resource like this (so that I don’t have to find everything out myself – sometimes it is hard to figure what’s going on, even with digging in the XML code ;)).
After you delete default layouts, if a user pastes in a legacy slide that needs a deleted layout, the paste will bring that layout into the host presentation. But now the layout is not formatted with your new design. Instead, it brings in the old formatting of the legacy presentation. Most designers aren’t aware of this issue and never experience the consequences of their design choices. It’s the users who must suffer. Usually, if a client is informed that this could happen, they will elect to prevent it.
When we are redoing a client’s template, we ask for samples of previous presentations. Then we run a macro on them to find the incidence of different layout names used in the legacy presentations. This gives us a better idea of what layouts are likely to be pasted. This allows us to safely reduce the number of default layouts that are needed.
The order of layouts makes no difference to the function of the program. But we try to keep the same order for Title Slide, Title and Content and Section Header layouts and also for Title Only and Blank, since those are used a lot and users are conditioned to find those in a particular place.
Thanks for your kind words! I still have lots of ideas for articles in the future.
I’m trying to quickly fix some random reassigning of content when copying and pasting between slide layouts by making a unified ID#ing system. if I have a content placeholder that has the ID of 3 on one layout, I assume it will go into a placeholder on another slide with the same ID, correct?
That seems fine and dandy til I realized even non-placeholders have ID#s (makes sense) but what happens if I assign my content an ID# that another asset also shares? Does it break PPT or cause it to randomly re-assign? Would it be a dumb idea to create a set ID#ing system for our 15 or so common fields and have the #ig start at like 50 so I could ideally avoid any overlapping existing, assign ID #s?
I want to do this right but I also dont want to check the ID# for evey single item on every single layout. That would be such a pain as we have 40 or so slide layout options (most are variants and yes, I know I should keep the # of slide layout options low if possible. I tried!)
Any advice would be great here!
Also, I renamed all the placeholders on the master layout options to I could more quickly find them using a search feature in my XML editor but I noticed that despite this change, the actual slide items still have the generated names of “text placeholder” despite THAT field on the master layout being renamed to “Main Content 1.” Is it safe to assume that despite this, that the placeholder still has the inherited ID# from the master, or am I completely wasting my time here doing it all wrong?
The id number is not significant in this context. It’s the idx number that makes all the difference. I’ve seen content get swapping into a placeholder whose name didn’t match, but whose idx number did match.
Assuming a left-to-right language layout, the ideal is for the idx numbers to start with the upper left corner and to increment as placeholders are added to the right and down the slide layout. The simplest way to achieve this during initial construction is to methodically create placeholders in that order: top left, then across, then down the slide, adding everything left to right. Then the idx numbers are automatically in the right order.
Of course, the design process may be messier than that. Then you may have to manually edit the idx numbers to put them in the same logical order.
IMO, 40 layouts is too many. I try to keep it under 20, users just get confused when there are too many variants.
Re your second comment, PowerPoint automatically assigns different numbers and sometimes names to the child placeholders on the slides. Renaming the layout placeholders automatically makes it less compatible should a user paste in slides from a standard Microsoft template, which only uses standard names.
so is ID# different than IDX? I f I make sure IDX#s align, I can ignore ID# completely?
As for the 40 layouts, it is a but much but that is because of requested variants that are better if I create them vs users on the fly each time. For example, we have a popular layout that splits the slides into 3rds with a ratio of 2:1 of 1:2 and which each part’s background in either white or our corporate color.
Because the page is split into 3rds but only 2 colors, we have 4 variants with just this layout. Left 1/3 White, Left 2/3 white, Right 1/3 White, Right 2/3 White. we then give the option of the 2/3 potion to be 1 column or 2 so that adds even more layouts. its basically 1 layout look but multiple layouts due to how variants apply and while I wish i could make 1 master layout and have the user be able to apply variables on their own, i’ve not figured out a way to do that. So really we maybe only have like 10 different layout options but variants have kicked up the # artificially.
BTW thank you and love this site. it’s my go-to resource for so many Qs and I bought the book last Nov. I am wondering if access to an eBook will be an additional cost whenever that comes out as you can run a find/search on a hard copy book though the appendix and index… and a ton of post-its do help! 🙂
If you create a second slide master, you can put the layouts with a white background under one master and the layouts with the corporate color under the second. Then the user will see two separate groups of layouts and it will be simpler for them to choose the one they need.
Also, looking at PIcture placeholders, those don’t seem to have IDX. How are the order of those determined when copying/pasting?
IDX for a picture placeholder: <p:ph type=”pic” idx=”1″/>
found it! Thanks!
I have created two templates for a client with different logos. One template is an exact copy of the other and all i have done is change the logo.
My hope was that if the client wants to change the logo, all they have to do is swap themes. However, when I try this PwP creates a second master slide with both logos. All the slides now rerence the layouts in the new master and have both logos.
Can you suggest why this might be or the best way around it?
Without seeing your files, I can’t tell why a second slide master would be created. Normally, you’ll see extra slide masters appearing when a user chooses to paste slides with the Keep Source Formatting option. But that doesn’t sound like it applies in your case.
When logo or photos are added to slide masters during design, PowerPoint marks them with a userDawn=”1″ tag in the XML. If an old presentation has userDrawn graphics and a new theme is applied that also has userDrawn shapes, PowerPoint may decide that all userDrawn shapes must be retained. The result is that the new graphic is added, but the old one is not removed. It doesn’t always happen, but so far I haven’t established exactly what circumstances will cause this.
A more reliable method is to paste old slides into a new presentation, rather than applying a new theme to an old deck.
Once again, your info is extremely helpful. It’s nearly impossible to find anything this detailed anywhere else.
Thanks!