PowerPoint Font Embedding – Best Practices
Font embedding in PowerPoint is great, when it works. But macOS users can have mysterious problems that are hard to diagnose and even harder to fix. This article sorts out the most common PowerPoint for Mac font embedding issues and how to prevent them.
Some of Your Fonts Cannot Be Saved
The client has asked that the presentation be saved with the corporate fonts, to make distribution easier. On your Mac, you choose PowerPoint>Preferences>Save and check the Embed fonts in the file option, along with the Embed all characters sub-option, so the deck can be edited. Then you choose File>Save As to get the fonts embedded. But when you click the Save button, you get a dialog that reads: Some of your fonts cannot be saved with the presentation. Save the presentation anyway?
First, trying fixing this with PowerPoint’s Edit>Find>Replace Fonts utility. If that works, you’re good to go. But if it doesn’t, you’re probably dealing with a bullet font problem.
When you create a custom bullet in PowerPoint for Mac, PowerPoint uses the macOS Emojis & Symbols utility for picking the bullet. But the Emojis & Symbols dialog doesn’t immediately tell you which font is being used. You have to click on a sample in the Font Variation area to check the typeface. If you don’t choose a font variation, the Emojis dialog will give you a symbol from one the system fonts.
System Font Regular Can’t Be Embedded
When you first try to enter a custom bullet, the Emojis & Symbols dialog appears in condensed form:
It’s nearly impossible to insert an embeddable bullet from this dialog, as only macOS system fonts are displayed. Instead, click on the expander icon in the upper right corner (circled in red) to view the large form of the dialog:
A bullet is selected, and the preview in the upper right corner is labelled BULLET. When the font name is not displaying here, you are inserting a non-embeddable bullet from an Apple system font. Saving the file displays this dialog:
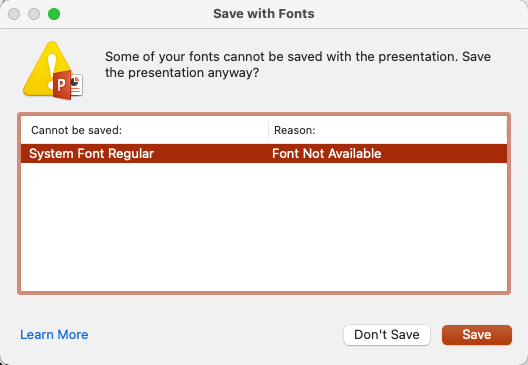
System Font Regular isn’t an actual font. It’s a pointer to whatever font macOS is currently using to display operating system text. The font can change between releases of macOS, but the pointer retains the same name.
Unsupported Font File Format
The key to choosing an embeddable bullet is to always choose one from the Font Variation panel in the lower right side of the dialog. But not all of those variations will work! Any font with Apple in the name is formatted as an AAT (Apple Advanced Typography) font. Here, I’ve chosen Apple SD Gothic Neo Regular as the bullet font:
But when I save, I see this:
AAT fonts can’t be embedded in PowerPoint files!
PowerPoint Font Embedding – What Works
All the other fonts that I’ve tried in the Font Variations panel can be embedded. Here, I’ve chosen Arial:
The file saves! No errors!
Here’s your working procedure for custom bullets in macOS:
- Always expand the Emojis & Symbols dialog to full size.
- Always choose a bullet from the Font Variations panel.
- Never choose a bullet from a font that has Apple in the name, nor one that is called System Font Regular
I haven’t tested every font, so there could other than cause issues. If you find one, please write to me and I’ll update this article.
Keep in mind that fonts can also have embedding permissions set by the foundry that prohibit embedding, so these would be a poor choice for use with Office. But that’s an issue in Windows as well as macOS
PowerPoint Font Embedding – Fixing a Problem
You got the dreaded Save with Fonts dialog, and you’ve tried Edit>Find>Replace Fonts. The dialog still appears. What do you do now? That’s a real problem in PowerPoint for macOS.
In Windows, I fix these issues with the following steps:
- Open the file in PowerPoint, choose Save As and set the Save as type dropdown to PowerPoint XML Presentation (*.xml) and click on Save. This saves the deck as one giant XML file instead of the usual format of many small XML files tucked into a Zip archive.
- Open the XML file in a text editor. NotePad will work but a real coding editor like NotePad++ or Microsoft Code is better.
- Do a Find and Replace, finding typeface=”System Font Regular” (substitute the problem font name) and replacing it with typeface=”Arial” (substitute a known embeddable font name).
- Save the file, open it in PowerPoint, then resave in normal .pptx or .potx format.
Unfortunately, Microsoft has not given PowerPoint for Mac the XML single-file format. So the fix requires that you check each bullet in the slide master, slide layouts and slides. PowerPoint does not have a way of seeing what the font is for existing bullets, so you have to slog through and replace every damn one! Yuck!
Out of time and no access to PowerPoint for Windows? Send the file to us, and we’ll do the fix for you.
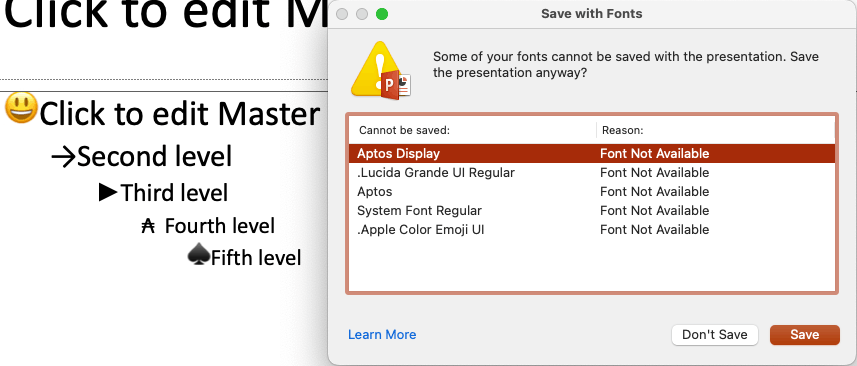
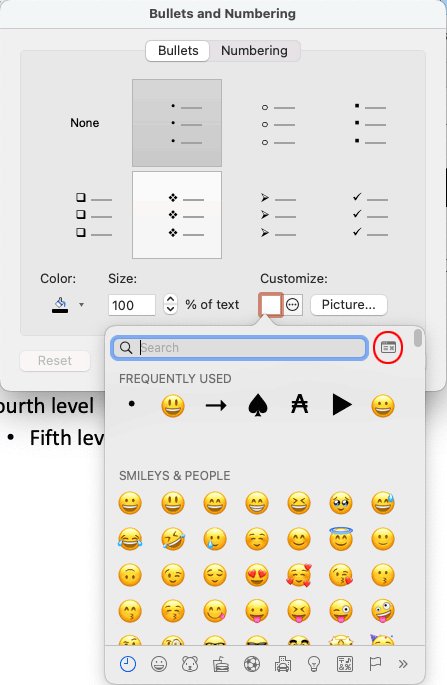
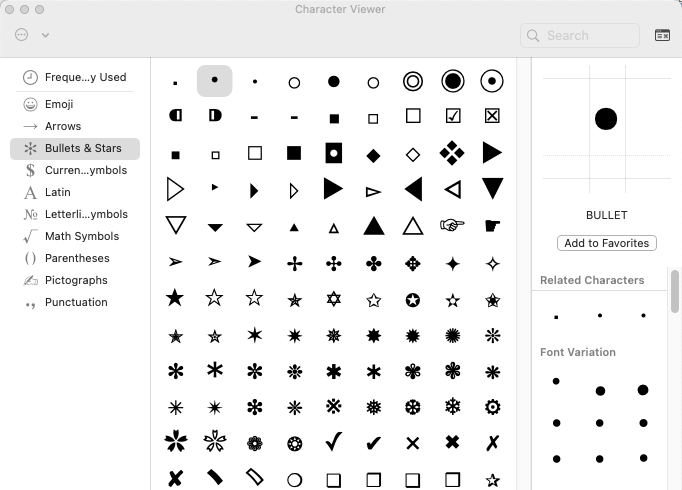
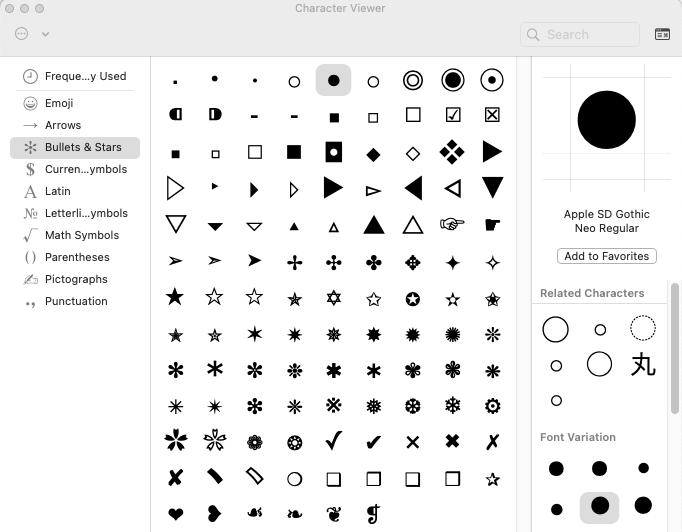
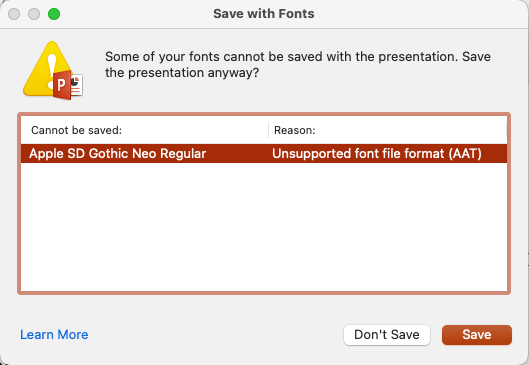
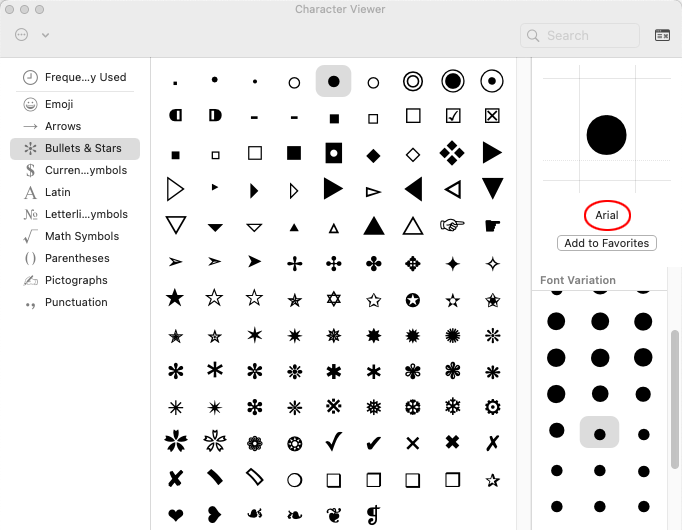

One small addition: If searching for bullets that cause errors, do not check your slides, slide master and slide layout only. Also have a look at the notes master and slide notes, as they often also have bullets. And even if you did not use the notes section, a notes placeholder pre-formatted with a problem-bullet can cause errors!
I got rid of this problem in 5 PPTs by using all of your first suggestions. I finally opened the file in my Parallels version of PPT and switched to XML. I found and deleted the two offending fonts and now it works on my Mac as well!! This has been a frustration for 3-4 months, so really happy to have it resolved!!