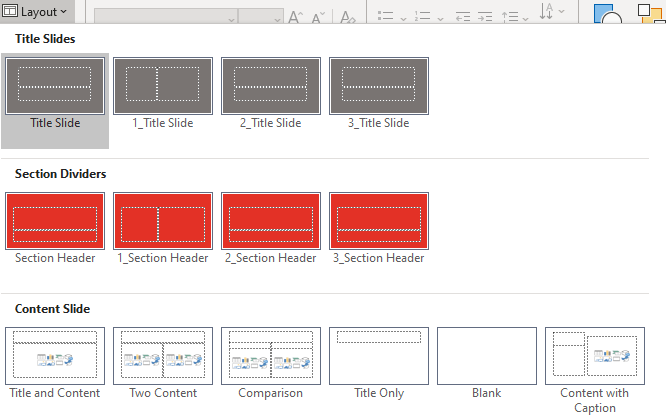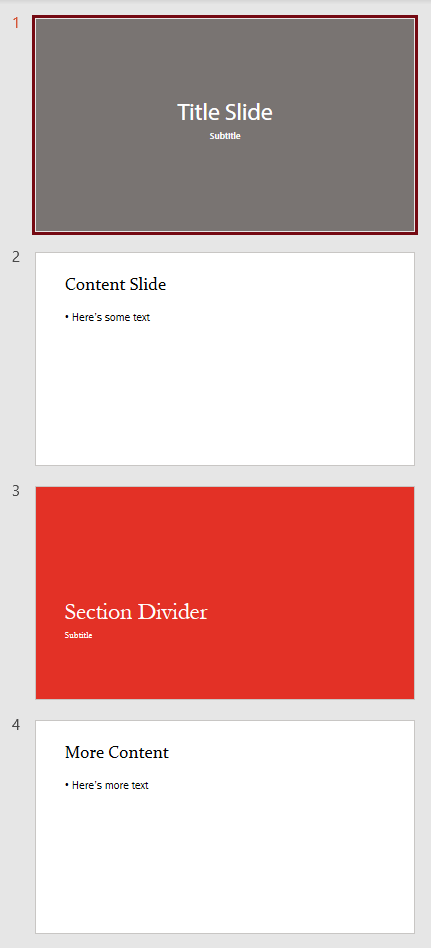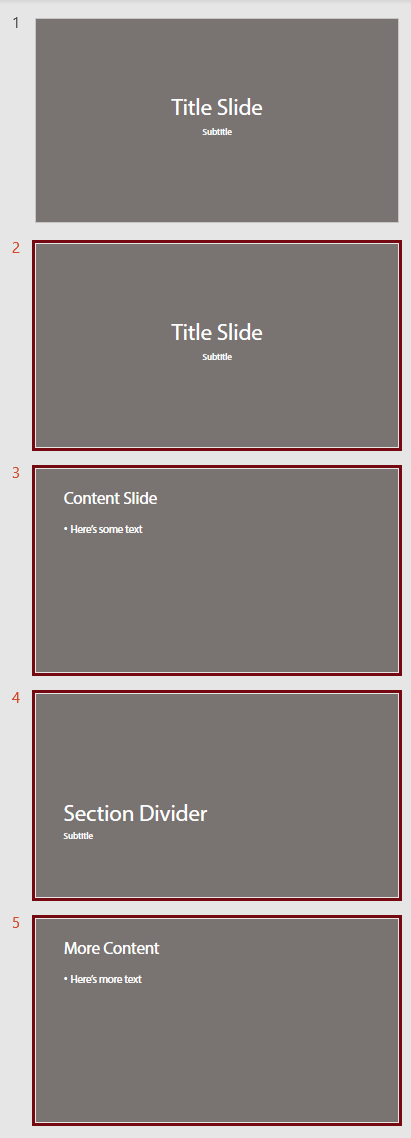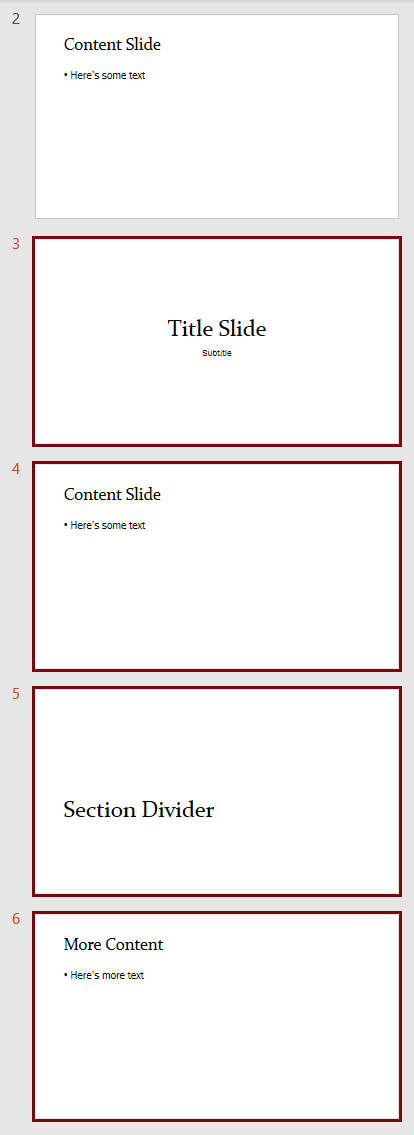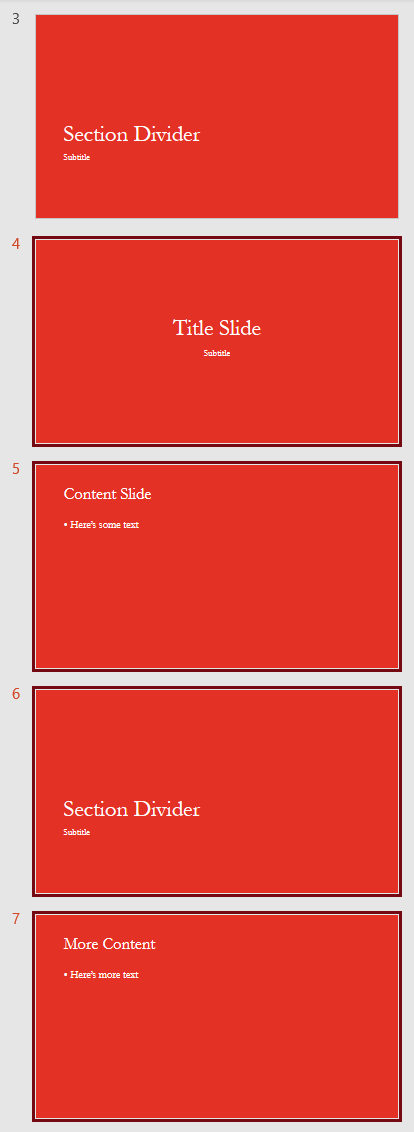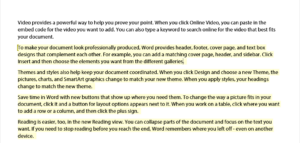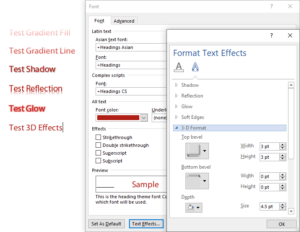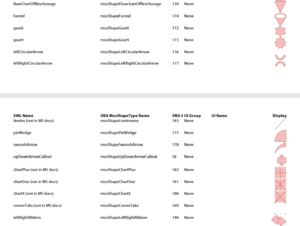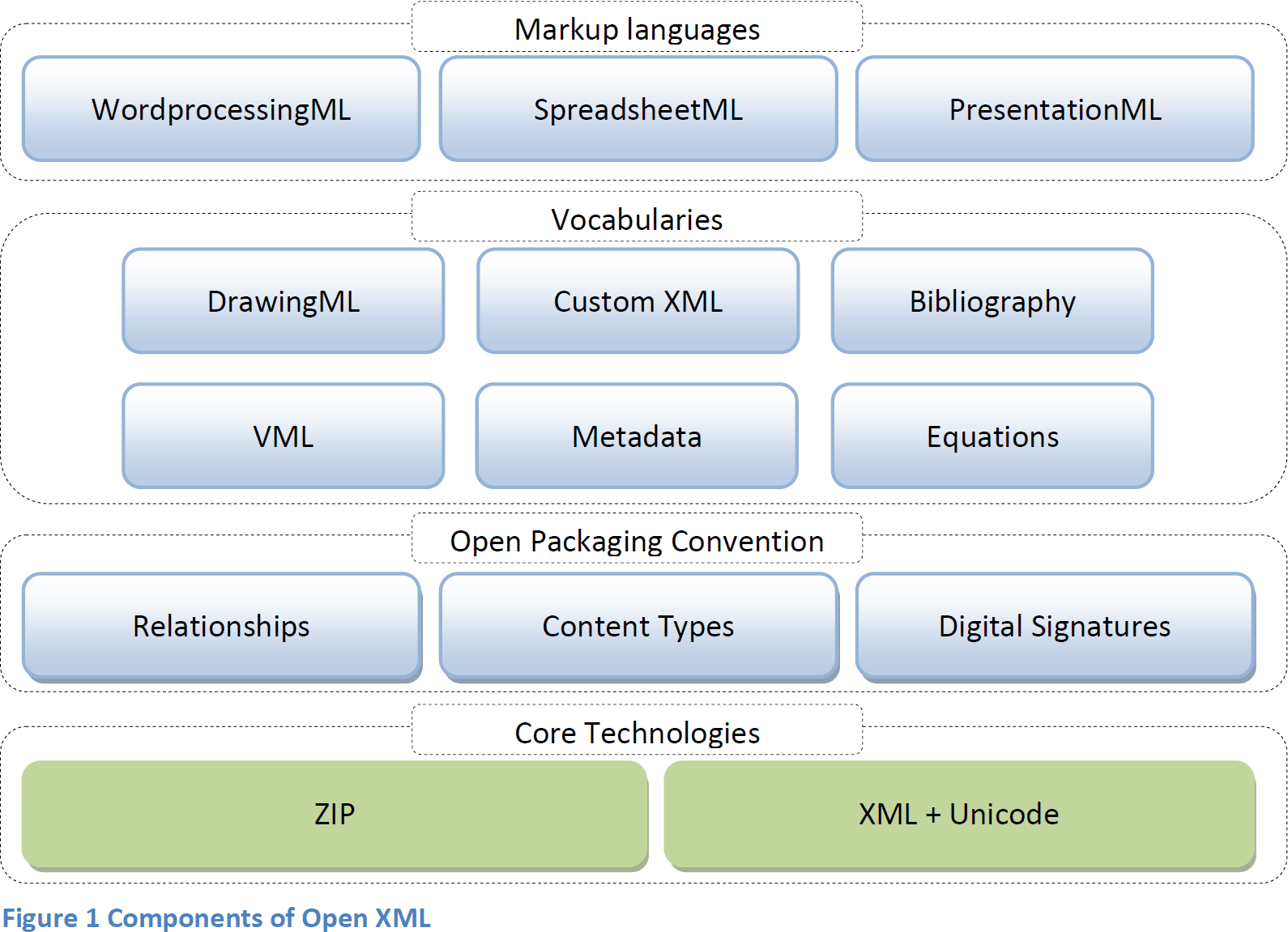I don’t actually know much, but I have search engine expertise. I’ve answered thousands of question for users on various online fora, and I’m constantly amazed by the vast number of queries that could be answered by a simple Google search. My takeaway is that people just don’t know how to use search engines to their best advantage.
Search Engine Expertise – The Mandatory Word
When a search must include a particular word or phrase, put it in double quotes, if you’re using Google. For Bing and most other engines, add a plus sign before. Here’s a search that must include Word in the results:
Google - "Word" VBA typestyle
Bing and others - +Word VBA typestyle
Search Engine Expertise – The Excluded Word
You’re looking for Word VBA information, but you get pages of useless Excel stuff. For all search engines, add a minus sign before the word you don’t want:
VBA -Excel tables
Search Engine Expertise – The Special Site
You know that you saw an answer on a particular web site, but it was a long time ago and you can’t remember where. Type your search terms, then type site:, then the site URL. No space between site: and the URL:
"edit mode of header/footer" site:answers.microsoft.com
Searching Phrases Instead of Words
Put the phrase between double quotes. The following shows results about the top of the page that don’t refer to the header and footer:
Word top part of page -"header and footer"
A Practical Example
Do you use Office for Mac? It’s hard to find relevant information, since the Mac version is still quite different from Office for Windows. Just add “for Mac” to your search terms and watch as hundreds of pages of useless Windows pages disappear. This can save you hours of time!
Using just these 4 tips, you’ll find relevant information much more quickly. You may have even more specific requirements. Check out the Advanced Search page for your preferred engine, you may find some techniques that will make your day more efficient: