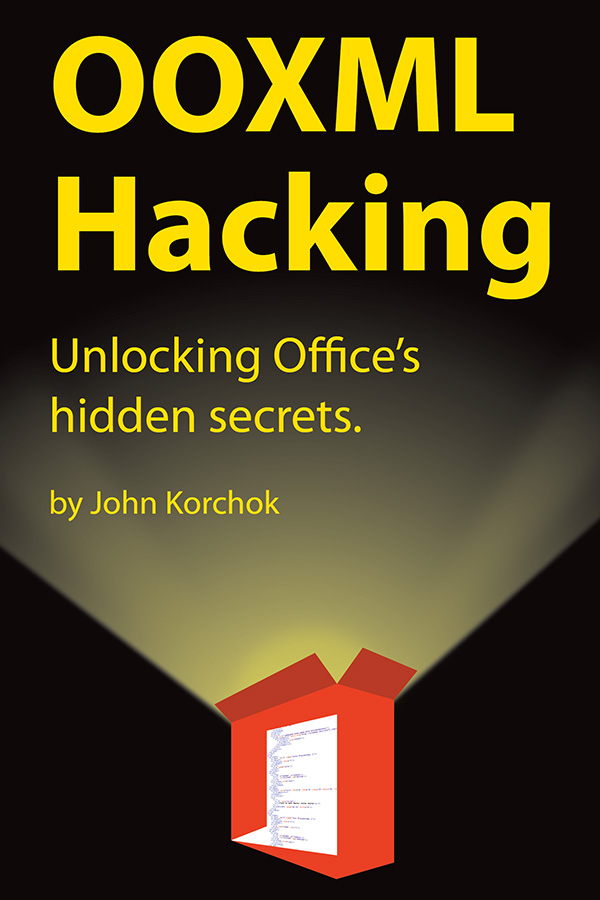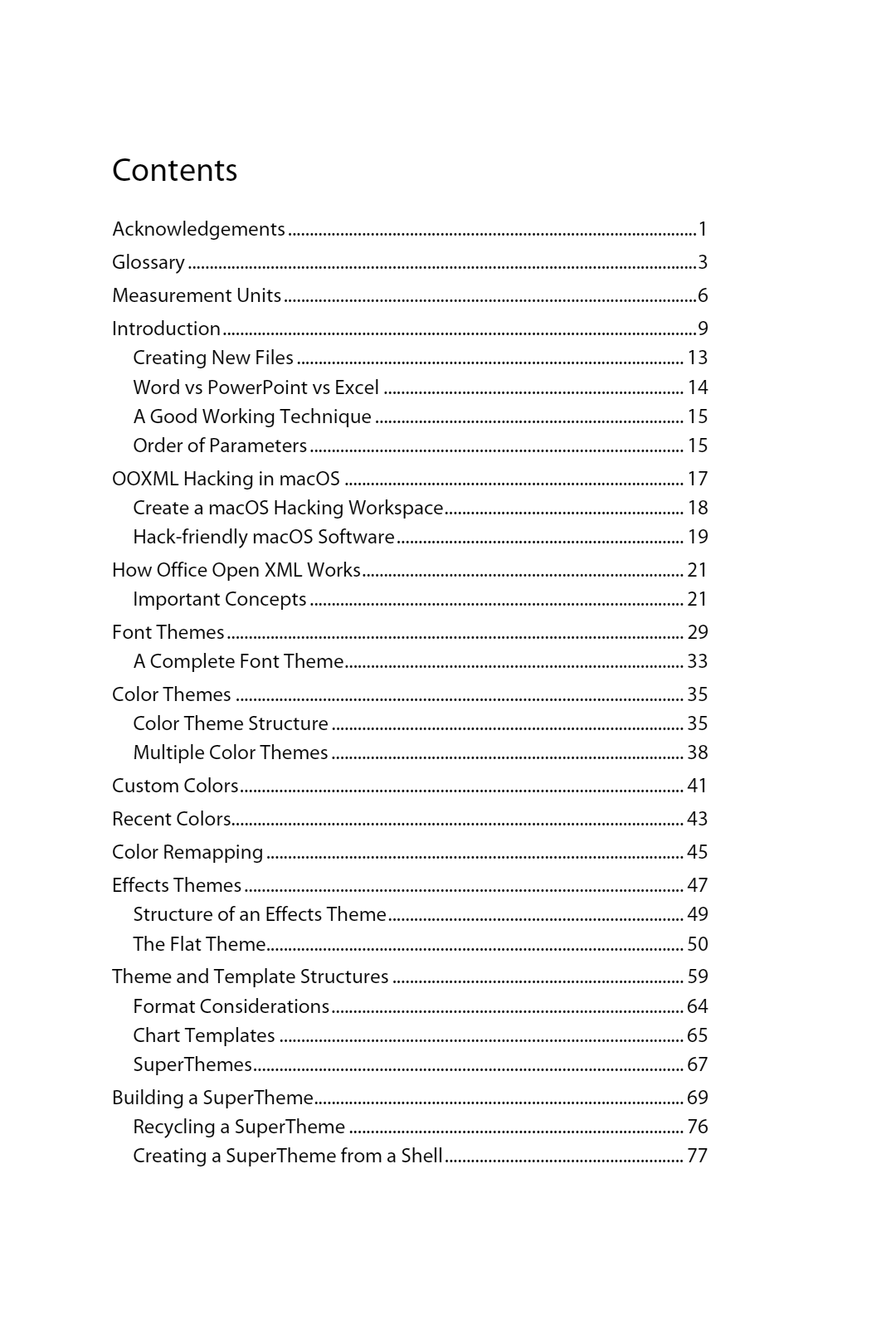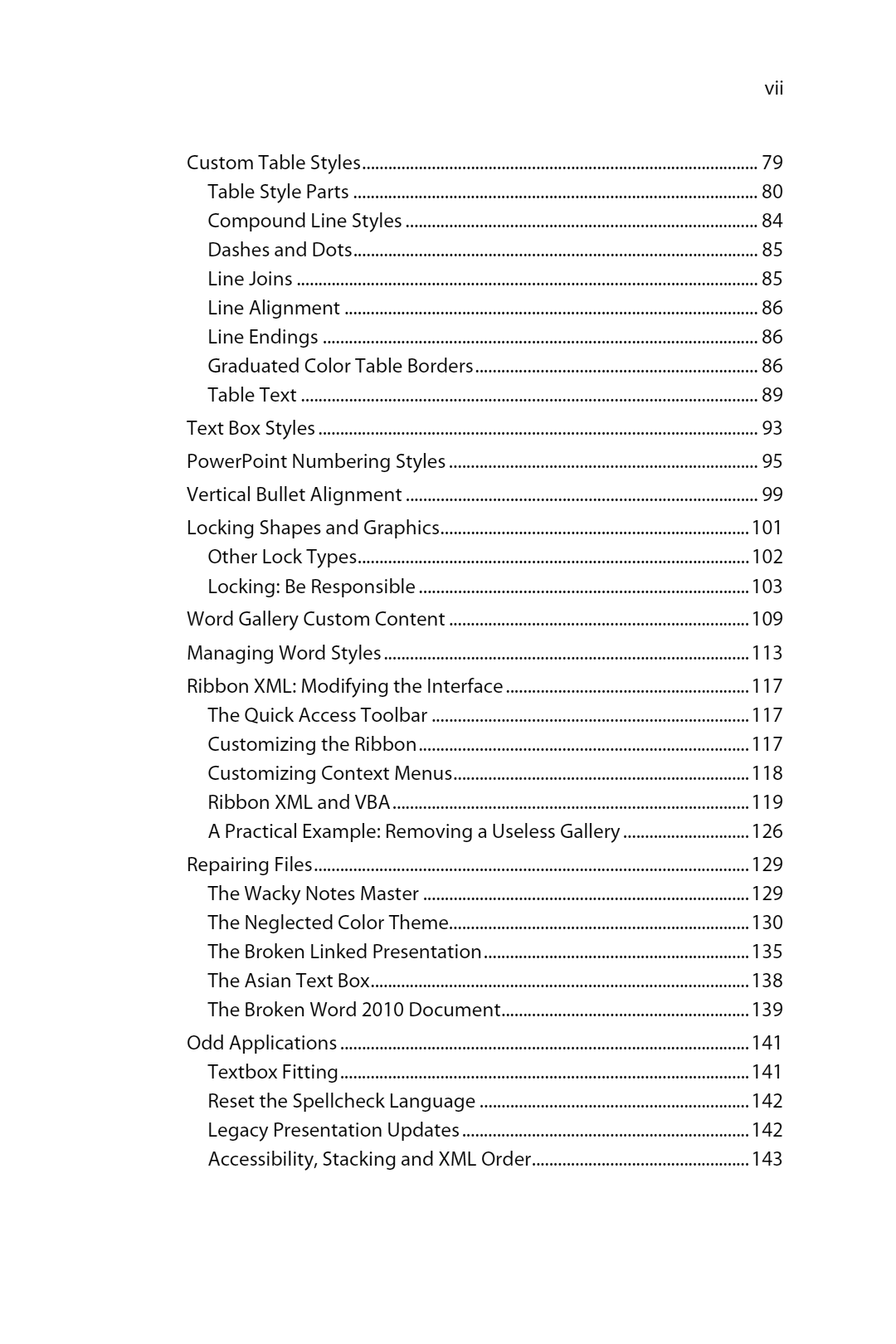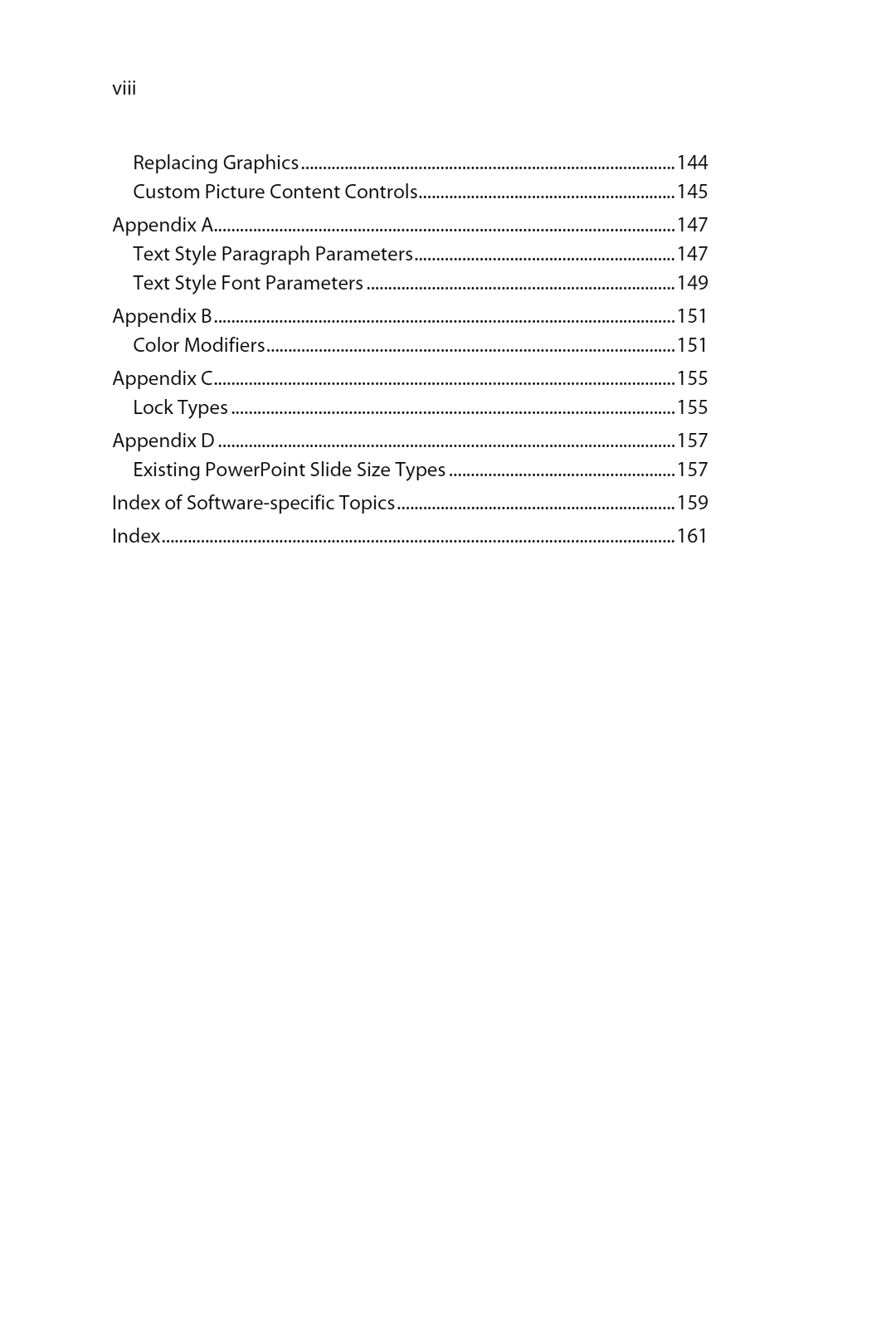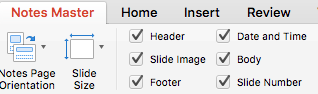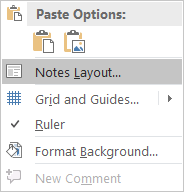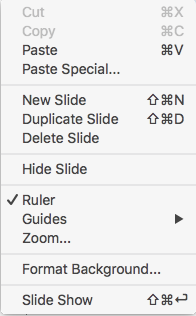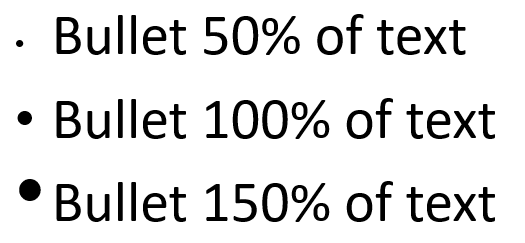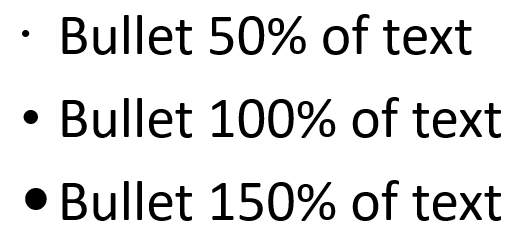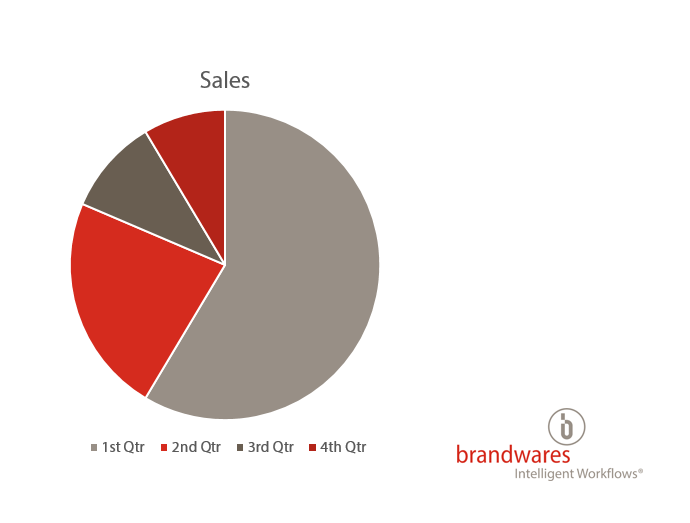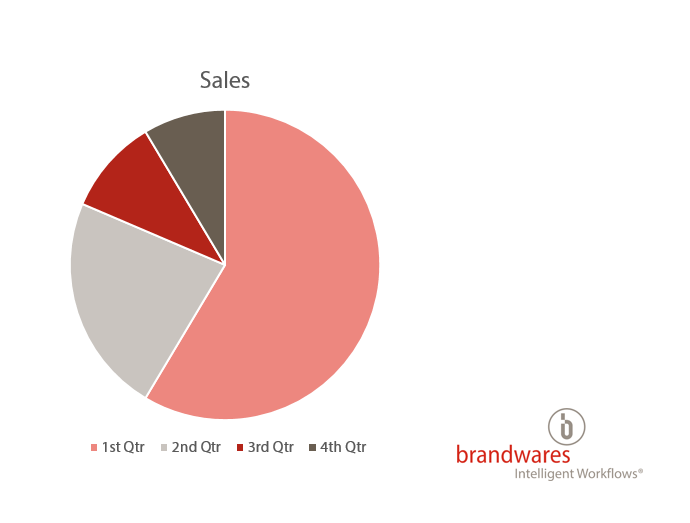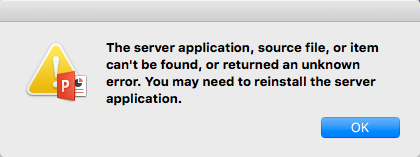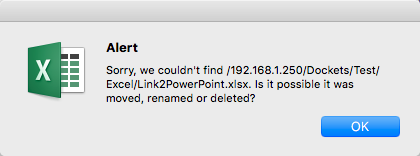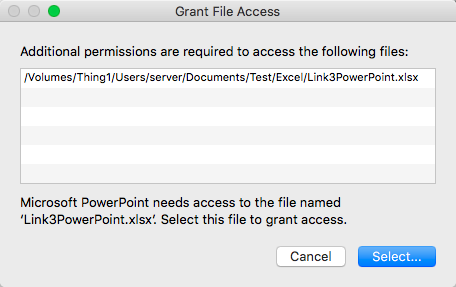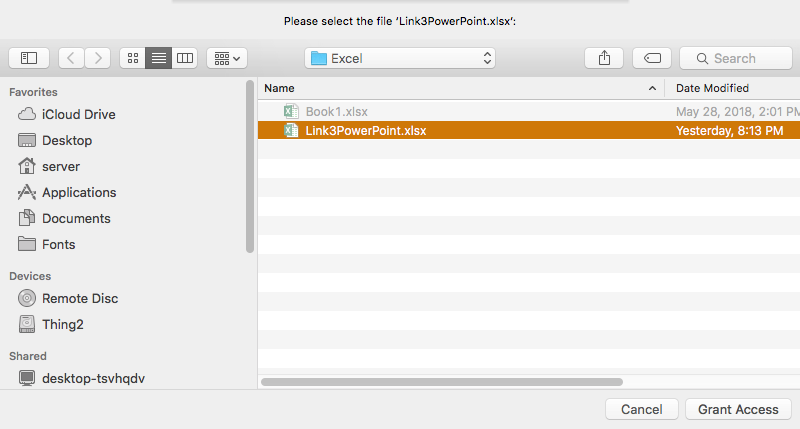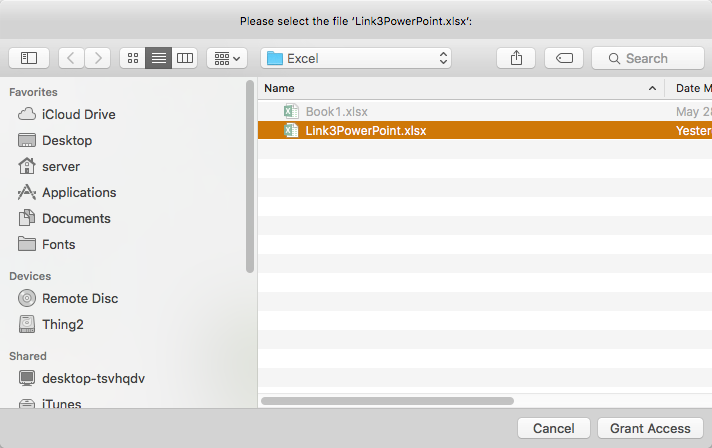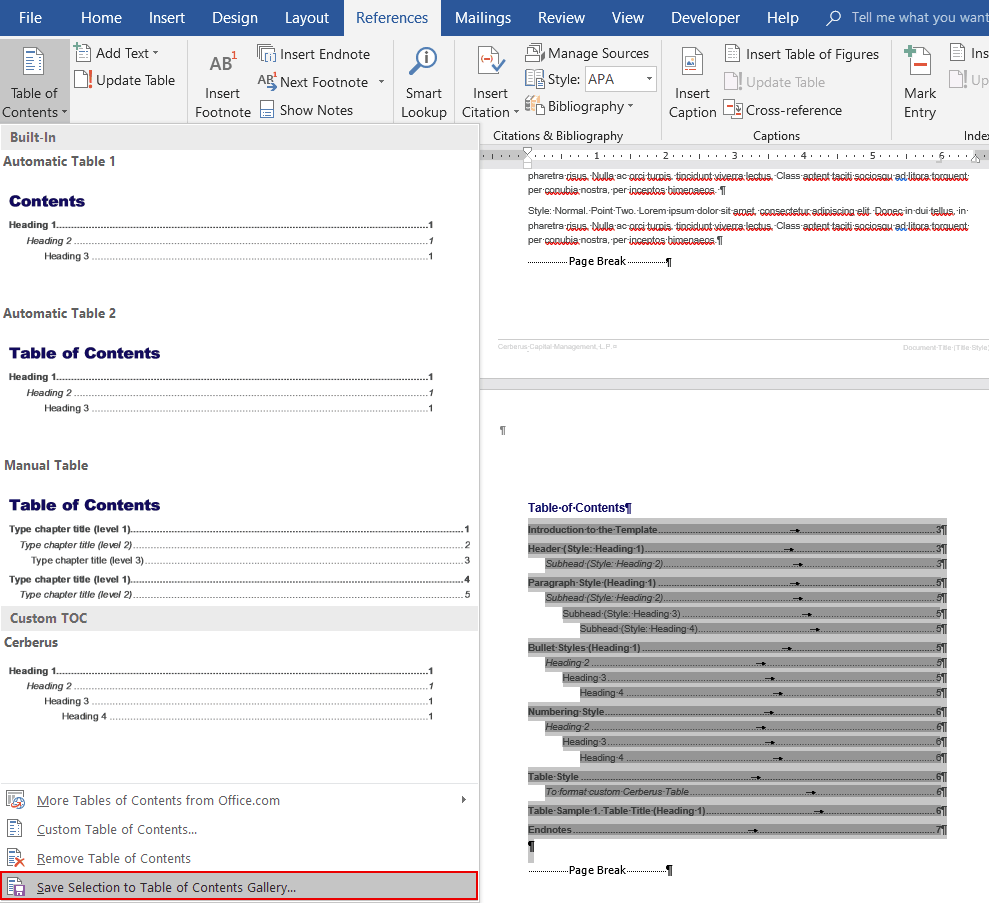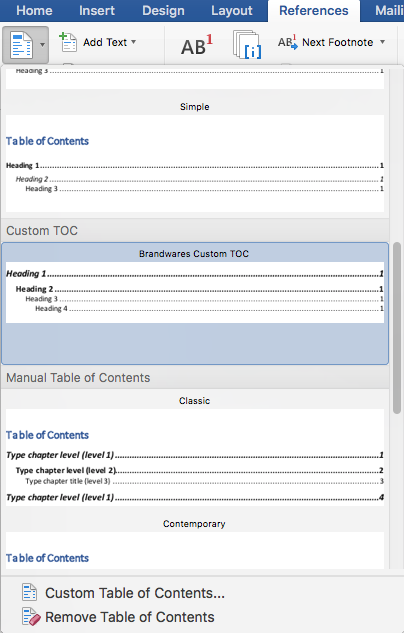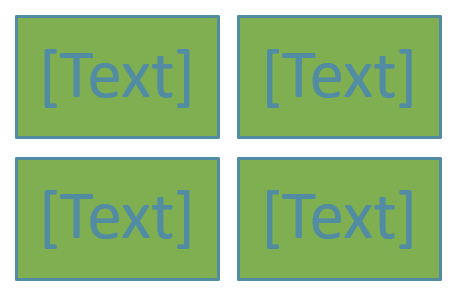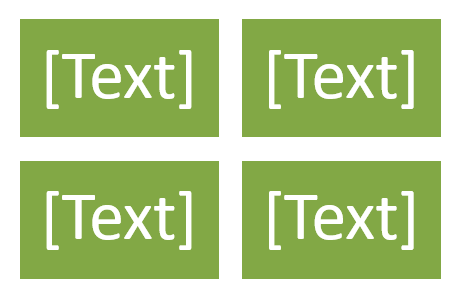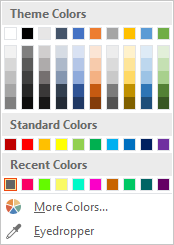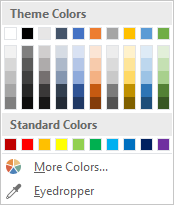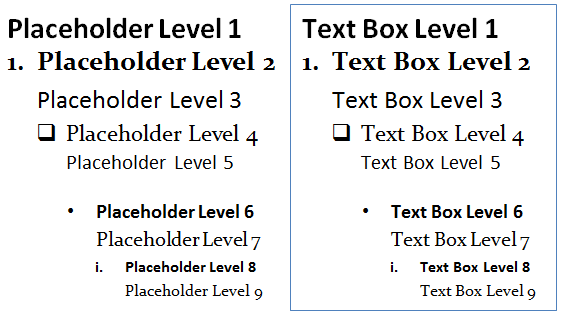A bug in PowerPoint Online can wreck presentations edited there. This article describes the symptoms and how to do a notes page repair – if you use Windows. Mac users cannot fix this issue because of sloppy Microsoft programming in the macOS version.
PowerPoint Online can resize the Notes Master page of a presentation. It can also resize elements on the Notes Master, leading to a really wacky combination of large and small placeholders. Almost always, the page size is made much smaller, often into a thin but tall rectangle. The exact cause hasn’t been determined yet, but it may be caused by editing Notes. PowerPoint Online can’t display either the Notes Page or the Notes Master for a presentation, so this problem goes undetected until the presentation is downloaded and viewed in the desktop version. Do a quick Google search on notes page wrong size site:microsoft.com to see lots of examples.
There are three steps to a notes page repair, and it starts with an XML hack. Open up the presentation in BBEdit or OOXML Tools (macOS) or unzip it (Windows). Find the presentation.xml part. In human-readable form, the 13th line will be the Notes Master page size. This example shows the normal values:
<p:notesSz cx="6858000" cy="9144000"/>
The hack involves resetting these values to normal, then saving and closing, or rezipping the files. But that’s just 1 of 3 steps. The next 2 steps can be done in the program.
Open the presentation in PowerPoint, then choose View>Notes Master. Very likely there will be wrong-size shapes or missing elements. To fix this, uncheck, then recheck each of the 6 elements (Header, Slide image, Footer, Date and Time, Body and Slide Number). This restores them to the designed co-ordinates.

The third step notes page repair is to reset each Notes Page to follow the Notes Master. This is where the Mac version runs into trouble. In the Windows version of PowerPoint, open the Notes Page for each slide and right-click on the background. This is the context-aware menu you’ll see:

Click on Notes Layout, then on Reapply master. The Notes Page reverts to correct formatting.
Now let’s look at the same operation on a Mac. Right-click on the Notes Page and what do we see?

This is not a “context-aware” menu. This is exactly the same menu that you get if you right-click on a slide. The available commands make sense for a slide, not for a notes page. There is no option to reset the page to the Notes master. The Mac programming team got lazy and just reused the same menu.
As a result, Mac users can’t complete a notes page repair. They can’t reset the page back to the original format.
But wait! What’s that? I hear you say, you read about a macro that can reapply the Notes master. Yup, it’s here on Steve Rindsberg’s awesome PPTFAQ site: Reapply the Notes Master to each Notes Page in a presentation. Except that macro raises an error on Mac version of PowerPoint, because the control ID can’t be found.
Microsoft has f***ed this one badly. First, through the PowerPoint Online bug that creates this, and remains unfixed until the date of this post. Second, because of the sloppy “context-aware” menu programming. And third because they can’t provide PowerPoint for Mac with a complete list of controls in the VBA object model.
As a last resort, create a new blank presentation from the same template as was used for the original file. Then copy and paste the slides from the damaged deck into it. Thanks to Christa Barnes for this suggestion in the comments.
Since I first wrote this article, John Wilson in the UK has written a pair of Windows-only repair utilities to fix this problem. Here’s the page where you can download both, one to fix the Notes Master and another to reapply the master to the Notes Pages. Give them a try, it’s a little easier than revising the XML.
As always, if you’re new to this topic, please review the page about editing OOXML files. Mac users should also read XML Hacking: Editing in macOS. I value your feedback, please leave a comment about any concerns or questions.